
Overview
The concept behind the Bring Your Own Device (BYOD) project at Echuca College is to provide students with the opportunity for more personalised learning by having access to technology both at home and at school. This program will promote individual, differentiated learning for each student from Year 7 to Year 12.
We are seeking to explore the opportunities of BYOD in the lifelong learning for students, and are confident in being able to enhance their learning outcomes with the use of technology in the 21st Century.
The following BYO Devices are generally acceptable:
Laptop: Windows 10/11 ( NOT S Mode) / MacOS (version 10.15 Catalina or newer)
Tablet: Windows 10/11+ (NOT S Mode) / iPadOS (6th Gen or newer)
Recommended technical specifications:
*Note: Echuca College recommends devices have adequate insurance against accidental damage, loss or theft. Please review your home and contents insurance policy as some provide some coverage.
| Minimum | Recommended | |
|---|---|---|
| Screen | 11″ | 13.3″ – 14″ |
| CPU | Intel i3 or AMD r3 | Intel i5 or AMD r5 |
| Hard Drive | 128GB SSD | 256GB SSD |
| Memory | 8GB | 8GB+ |
| Battery | 6 Hours | 8 Hour |
| Wireless | Wireless required | Wireless required |
| Accessories | Keyboard required | Keyboard required |
| Warranty | 1 Year | 3 Year |
| Accidental/Insurance* | Recommended |
Endorsed Devices and Supply Panel
Echuca College has arranged with EduNet and JB HiFi to form an endorsed list of BYOD devices, which include Windows & Mac laptops. Options are available for financing your purchase, and extending support. Both suppliers also offer options for extended warranty, accidental damage coverage, and accessories.
You are not required to purchase from these suppliers, however please ensure that the device you choose meets Echuca College minimum requirements.
We recommend parents and students visit the BYOD section on our website for the latest information from our suppliers. If you would like further information, or recommendations on a device, please call the office on 03 5482 1133 and request to speak to one of our IT Staff.
If you would like further information, or recommendations on a device, please call the office on 03 5482 1133 and request to speak to one of our friendly IT Staff. We are happy to help!
 |
2024/2025 Brochure: | Click here to download |
| Ordering Portal: Code: |
Click Here EchucaCol25 |
|
| Contact Number: Contact Email: |
1300 730 548 byodsupport@jbhifi.com.au |
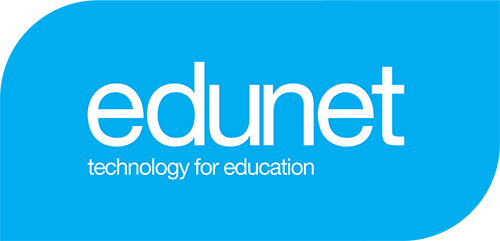 |
2024/2025 Brochure: | Click here to download |
| Ordering Portal: Code: |
Click Here Not Applicable |
|
| Contact Number: Contact Email: |
1300 338 638 portal@edunet.com.au |
Please note that our usual refresh of BYOD suppliers is in the July/August financial year end. Devices offered, pricing and availability may change during refresh cycles.
Policy and Permission Forms
Echuca College aims to provide a safe and educative environment by establishing an eSmart culture that is in keeping with the values of the school, legislative and professional obligations, and the community’s expectation. Within this context, the objectives of the following guidelines are to ensure the smart, safe, responsible use of ICT within the school community.
These guidelines outline the conditions applying to the use of all school ICT and behaviours associated with safe, responsible and ethical use of technology. Authorised users are required to comply with the Agreement.
Echuca College recommends reading each of the documents. The Acceptable Use Policy/BYOD Permission form needs to be filled out by the parent/guardian and student, and handed into the I.T. team before the device is allowed to be used at the school or connected to the school network.
Resources
PaperCut Mobility Print App
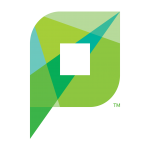 The PaperCut App is required for printing to PaperCut managed printers from a Windows Computer. The App authenticates each print job – effectively linking up users with their print jobs. It can also provide balance display, print job confirmation, shared account selection and message notification.
The PaperCut App is required for printing to PaperCut managed printers from a Windows Computer. The App authenticates each print job – effectively linking up users with their print jobs. It can also provide balance display, print job confirmation, shared account selection and message notification.
Deploying the App on windows devices is simply a matter of going to (while on the school network) http://printing.echucacollege.vic.edu.au:9163/setup. After accessing the installation URL on your laptop, download the software by clicking on the Download button. Follow the prompts to install the App. Afterwards, you will have out managed printers installed and ready to use.
If you are printing from a Mac device, add the printers via the normal “Add Printer” option in your system preferences. For iPads, no need to install anything; just send your print job to the printers. Android and chromebooks are not supported for printing.
Microsoft Office 365
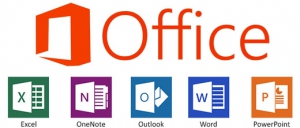
In order to help you prepare for success each school year, we’re provide Microsoft Office to every student free of charge. With Office 365, you will have access to the latest version of Word, for writing; Excel, for spreadsheets; PowerPoint, for presentations; OneNote, for organization and note taking; and much more.
• Install on up to 5 compatible PCs and Macs, plus 5 tablets (including iPad!) – This includes home devices/computers
• Use with OneDrive for automatic device syncing (1 Terabyte of Cloud Storage Space)
• Gain valuable skills on the world’s most popular productivity software
• Office subscription lasts for as long as you are a student here and the program continues
Click on the relevant device for Instructions on how to download/install Office 365:
